4 года назад я уже делал статью Как зайти на http://192.168.1.1, специально для тех пользователей, у которых не получается зайти в настройки роутера по стандартному IP-адресу — 192.168.1.1. Несмотря на то, что статья до сих пор актуальна, я решил немного её обновить с учетом современных реалий, а именно — учесть то, что в 2009 году у подавляющего количества абонентов была операционная система Windows XP, а сейчас уже даже Windows 7 начинает сдавать позиции и на первый план выходят Windows 8 и Windows 8.1. И хотя что Windows XP, что Windows 7, что Windows 8 — все имеют одинаковый оконный интерфейс, тем не менее отличия в интерфейсе имеются, и не малые: несколько иным стало расположение элементов управления и даже навигация по системе претерпела изменения.
Конечно, для продвинутых пользователей эти изменения не вызывают затруднений. Но этот материал и не для них — статья ориентирована в первую очередь на начинающего пользователя, для которых настройка сети — темный лес.
Итак, Вы пытаетесь зайти в настройки роутера по http://192.168.1.1 или http://192.168.0.1 и у Вас ничего не получается — что делать?
Шаг 1. Проверяем подключение роутера.
Для настройки роутера, Вам надо подключить Ethernet-кабель от компьютера или ноутбука в LAN-порт роутера:
Если кабель от компьютера включили в WAN-порт, то, само-собой, роутер будет недоступен по 192.168.1.1, так как это внешний интерфейс, который должен смотреть в сторону провайдера.
Шаг 2. Проверяем настройки TCP/IP v4.
Следующим шагом нужно проверить что прописано в настройках сетевой платы ноутбука или компьютера. Вообще, на всех современных роутерах (как с Wi-Fi, так и без) в сторону локальной сети (LAN) включен DHCP-сервер, с помощью которого подключенные клиенты получают IP-адреса. Поэтому, достаточно оставить настройки Протокола Интернет версии 4 оставить в автоматическом режиме. Поэтому лучше всего, для начала, сбросить настройки протокола IP. Как это сделать? Нажимаем сочетание клавиш WIN+X. Откроется меню быстрого доступа:
Выбираем пункт «Командная строка (администратор)». В открывшейся командной строке Windows 8 пишем команду:
netsh int ip reset resetlog.txt
Как команда отработает — перезагружаем компьютер. После этого параметры IP будут получаться автоматически, а настройки «Протокола Интернета версии 4 (TCP/IPv4)» будут выглядеть вот так:
Опять запускаем командную строку с помощью WIN+X и вводим команду:
ipconfig /all
Смотрим результат. Если все подключено верно и на роутере запущен DHCP-сервер — результат должен быть таким:
То есть адаптеру Ethernet присвоен IP-адрес 192.168.1.39 (т.е. из подсети 192.168.1.х), IP-адрес шлюза — 192.168.1.1 и адрес такой же DNS. Так же видим, что на роутере активен DHCP-сервер и его адрес такой же — 192.168.1.1. Соответственно, если у Вас роутер D-Link, у которого IP-по умолчанию — 192.168.0.1, то адрес соответственно будет присвоен из подсети 192.168.0.х.
В этом случае — запускаем браузер и пробуем зайти на роутер — вводим в адресной строке http://192.168.1.1 (http://192.168.0.1 для D-Link ) и смотрим на результат.
Если IP-адрес не был присвоен автоматически и в строке IP-адрес либо ничего нет либо адрес из подсети 169.254.х.х — пробуем прописать IP-адрес вручную. Для этого переворачиваем роутер и смотрим на наклейку — там должен быть написан IP-адрес роутера, а так же логин и пароль на доступ:
В соответствии с этими данными мы и будем прописывать IP-адрес, для чего надо попасть в сетевые подключения.
Нажимаем комбинацию WIN+W и в открывшейся строке поиска пишем «Центр управления»:
Кликаем мышью по ссылке «Центр управления сетями и общим доступом». В открывшемся окне в меню справа кликаем по ссылке «Изменение параметров адаптера»:
Откроется окно сетевых подключений.
Примечание: Попасть в сетевые подключения можно быстрее — нажимаем комбинацию клавиш WIN+R и в строку Открыть пишем команду ncpa.cpl.
Кликаем на подключении по локальной сети правой кнопкой мыши и выбираем пункт Свойства:
В открывшемся окне ищем компонент «Протокол Интернета версии 4 (TCP/IPv4)» — кликаем на нем дважды.
В открывшемся окне прописываем следующее — для большинства роутеров (Asus, Zyxel, Upvel, TP-Link, Upvel, Sagemcom):
IP-адрес — 192.168.1.2
Маска — 255.255.255.0
Шлюз — 192.168.1.1
DNS — 192.168.1.1
В случае D-Link’а:
IP-адрес — 192.168.0.2
Маска — 255.255.255.0
Шлюз — 192.168.0.1
DNS — 192.168.0.1
Нажимаем кнопку «ОК» и пробуем зайти на http://192.168.1.1 (http://192.168.0.1).
Шаг 3. Проверяем настройки Прокси-сервера
Если до подключения роутера компьютер работал в локальной сети, то вполне возможно, что у него в настройках системы прописан прокси-сервер. Чтобы это проверить — нажимаем комбинацию клавиш WIN+W и в строке поиска пишем слово «Прокси»:
 Затем кликаем по ссылке «Параметры прокси-сервера сети». Откроется вот такое окно:
Затем кликаем по ссылке «Параметры прокси-сервера сети». Откроется вот такое окно:
Проверьте, чтобы переключатель «Использовать прокси-сервер» стоял в положении «Откл».
После этого опять пробуем зайти на роутер.
Заходить в настройки роутера лучше всего с помощью браузеров Internet Explorer либо Google Chrome.
Шаг 4. Отключаем брандмауэр.
Чтобы отключить встроенный брандмауэр Windows, нажимаем комбинацию клавиш WIN+W и в строку поиска вводим слово «Брандмауэр»:
Кликаем ниже на ссылку «Брандмауэр Windows» и попадаем в параметры его настройки:
В меню справа выбираем ссылку «Включение и отключение брандмауэра Windows»:
И ставим галки «Отключить брандмауэр Windows». Нажимаем кнопку ОК и пробуем зайти в настройки роутера — http://192.168.1.1 (http://192.168.0.1).
Если ничего не помогло…
К сожалению, бывает и такое. Программное обеспечение роутера тоже может давать сбои и глючить. Результатом может быть отсутствие возможности доступа в веб-интерфейс настройки роутера и соответственно все Ваши попытки зайти на роутер через 192.168.1.1 (192.168.0.1) не увенчаются успехом. Как вариант — можно попробовать сбросить настройки роутера кнопкой reset:
Надо ручкой или скрепкой зажать кнопку reset на 5-10 секунд и отпустить. Роутер моргнет всеми индикаторами и уйдет на перезагрузку, после чего загрузить заводскую конфигурацию. Очень часто это помогает вернуть доступ к настройкам роутера и после этих действий веб-интерфейс роутера по адресу 192.168.1.1 (192.168.0.1) становится снова доступным.

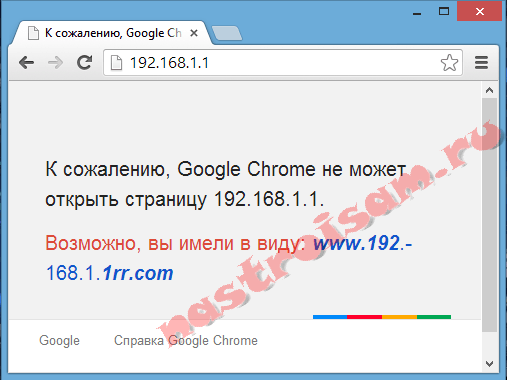
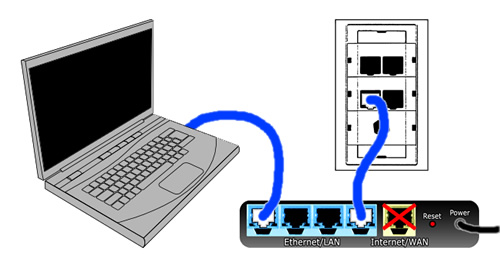
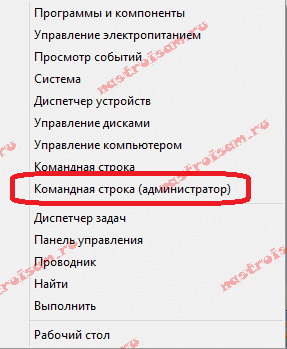

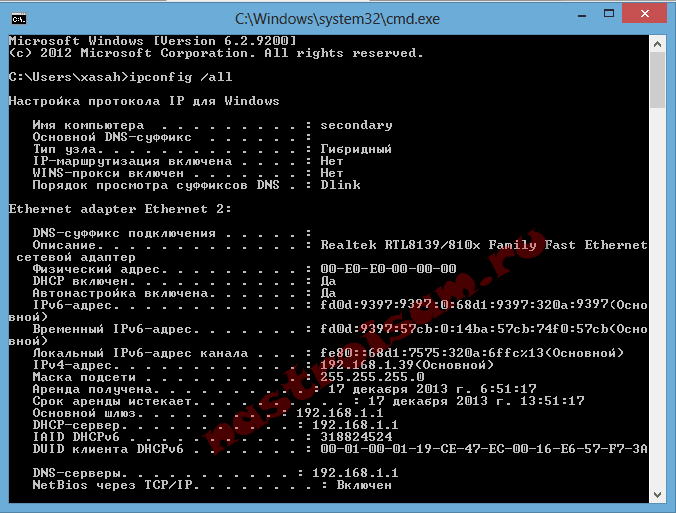

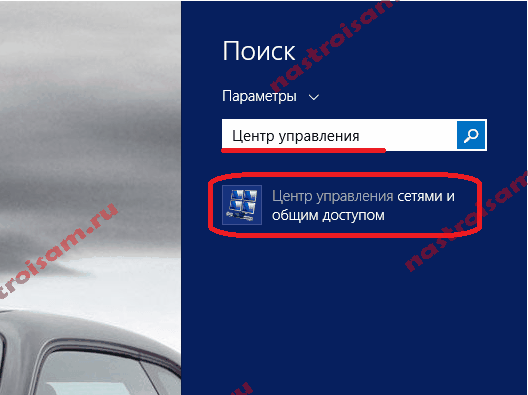
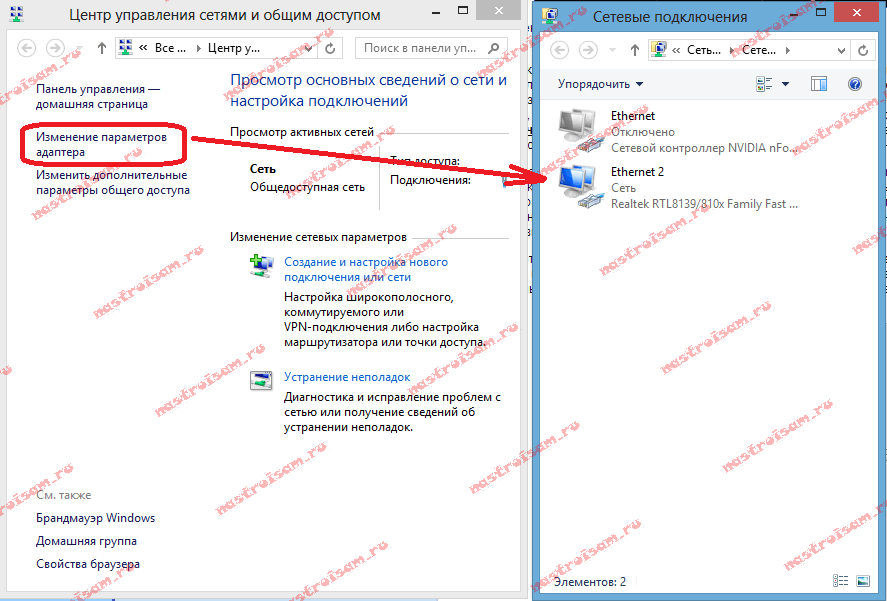
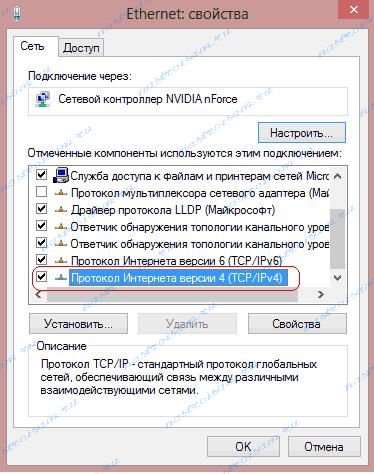
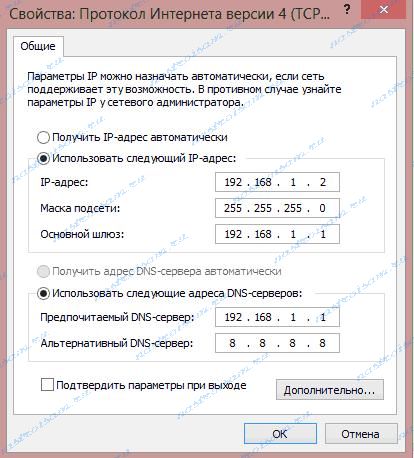
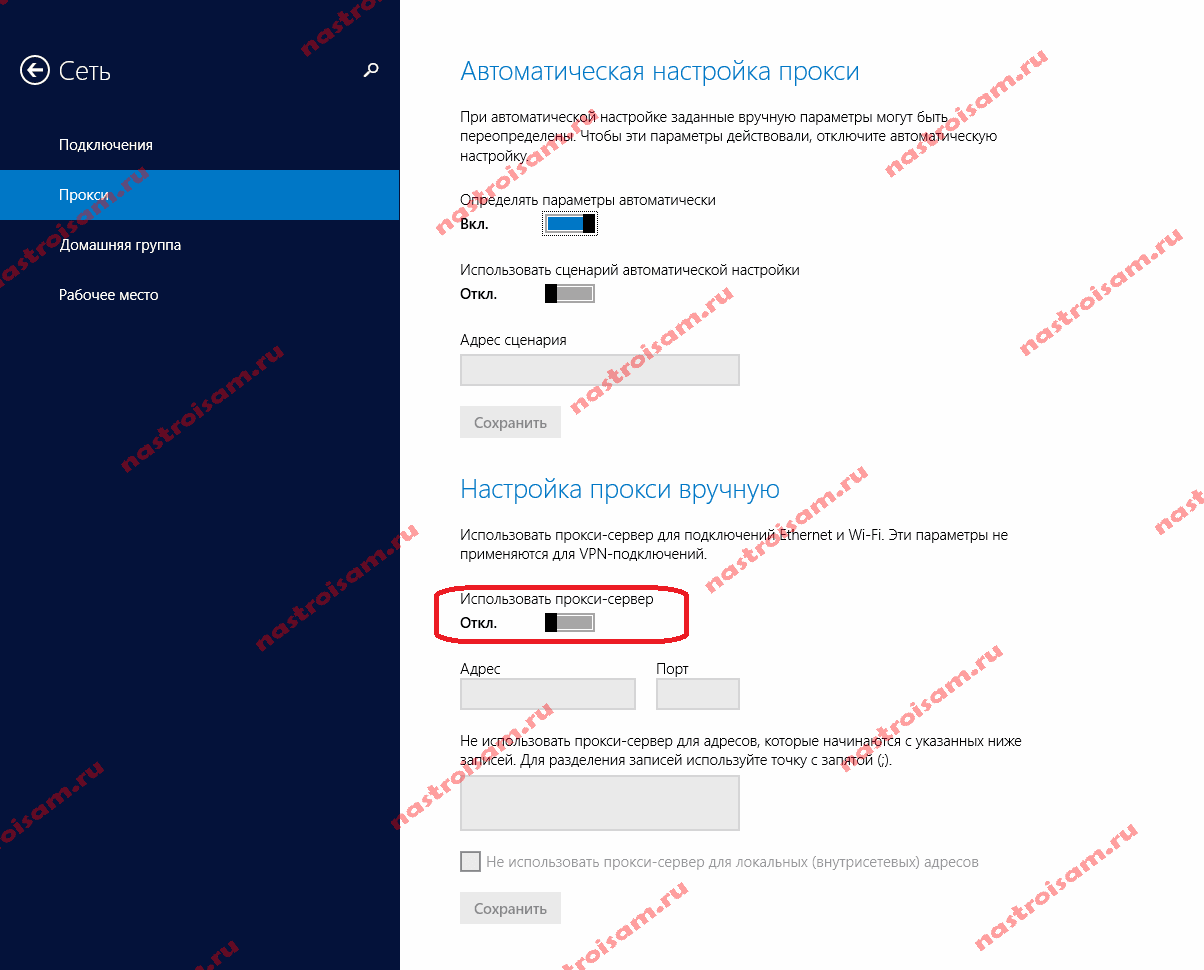
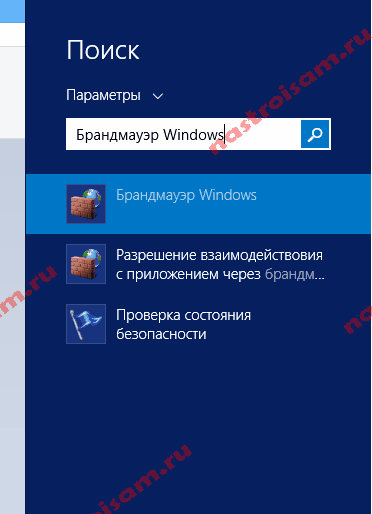
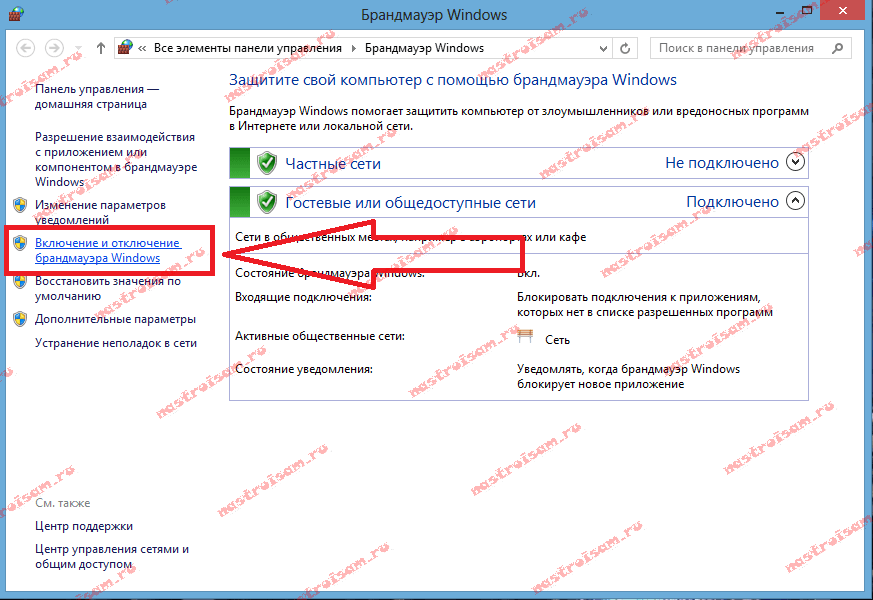
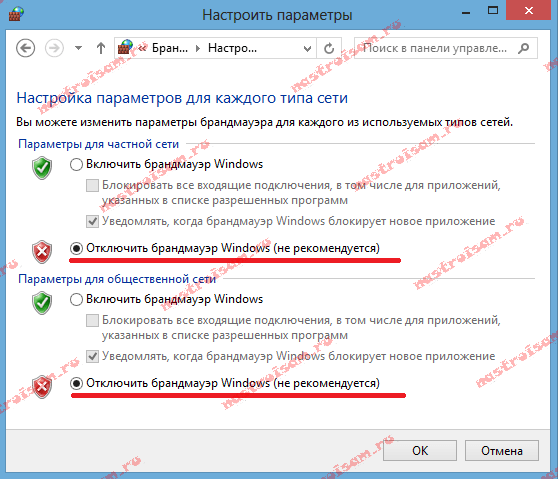

Антон — надо зайти в сетевые подключения и прописать статический IP-адрес на сетевой плате.
На ZyXEL Keenetic Lite II не заходит по admin:admin в чем может быть причина? Сброс выполнял не однократно — ничего не помогает.
Keenetic — сбой микропрограммы. Пробуйте дольше ресет держать.
Помог сброс настроек. Автор спасибо тебе
Здравствуйте.У меня интернет в ноутбуке работает только через роутер и только через WI FI подскажите пожалуйста как подключить интернет от роутера кабелем к ноутбуку?
Не могу зайти(хотя раньше заходил) на роутеры zyxel и tplink. Схема такая-стоит адсл модем, от него подключен свитч, а от свитча два роутера. Ip адрес на них изменен чтобы отличался от модема. Dhcp на них отключен, ip клиентам раздает модем а на роутерах статика типа 192.168.1.88(dhcp до 192.168.1.64) Сейчас все работает нормально, но зайти я могу только на модем, а при потыках зайти на роутер пишет server error или ошибка 500. Прошу помощи но без примитивных советов так как я сам работаю в этой сфере и немного понимаю
fullduplex — Если отключить роутер от модема и подцепиться к нему кабелем с ноутбука или компьютера — доступ появляется?
Здравствуйте, на ноутбуке интерне фирмы «связьинвест», купила роутер фирмы TP-LINK и установила его. в результате с роутером интернет не работает , к WI-FI подключается, но не раздает его. а без роутера инет работает. что может быть такое?
Екатерина — а какие настройки Вы на роутере делали?
Спасибо автору! Ничего не помогало, в вэб интерфейс не зайти (keenetic giga II) хотя выход в интернет был. Помогло временное отключение Каспера и отключение брандмауэра. Затем вернул все обратно, но вход в настройки через вэб интерфейс работает!!!
Мои Конвертер (от оптиковолокно ООО «Дарья») и роутер ZyXEL Keenetic 4G II подключёны оба по питанию от ИБП Back UPS ES 525. Но почему-то при пропадании напряжения, например на полминуты, четвёртый индикатор на роутере гаснет, сетевые настройки слетают. Это бывает часто. Сбрасываю роутер к заводским, обновление и новая настройка сети. Почему не спасает ИБП (исправен)? Время переключения его реле с сети на батарею играет роль? Или проходит какая-то гармоника электромагнитного импульса? Сохранение настроек в файл у моей модели роутера не могу найти. А если бы я в это время обновлял ноутбук с Win 8 до Win 10 — это уже серьёзно! Не знаю что делать, прошу помочь!
Вам нужно искать ИБП со стабилизатором напряжения, где напряжение подаётся через аккумулятор. На том же что у Вас установлен напряжение, после того, как аккумулятор зарядится, подаётся напрямую и, соответственно, при пропадании электричества происходит переключение на батарею. Оно занимает секунду, но в Вашем случае это критично.
Ничего не помогло, кнопка ресет не работает (td-8840). Что делать, подскажите?
Здравствуйте! Купил роутер TP-Link TL-WR841N, подключил к ноутбуку (Windows 7) и к интернет-кабелю, зашел на веб-интерфейс 192.168.0.1, роутер настроил, настройка завершена, ноутбук роутер видит, но к интернету не подключается. В соответствии с вашими советами отключил Брендмауэр и антивирус — не помогло. Спросил совета в службе поддержки провайдера (по телефону), — говорят, что все настройки правильные, в чем причина, не знают. Вы можете мне что-нибудь посоветовать? (С учетом, что я «чайник»).
Всё попробовал всё равно не получается в ответ веб страница не доступна!!! почему??? как решить эту проблему???
Может у роутера другой ай-пи?!
Приобрел роутер позавчера все установил и он сам работал и т.д
Подключил Apple устройства, ноутбук, один из смартфонов Alcatel устройства, но к сожалению телевизор и второй смартфон Alcatel не может подключить, подсказали, что нужно изменить шифрование, но ни на 192.168.1.1 и my.keenetic.net не заходит, требуется помощь. Что делать?
Андрей — а подсеть не меняли случаем при настройке?
Советую попробовать войти в роутер с другого ПК.
У меня на ноутбуке всё ОК со входом, а на другом ни в какую.
Я правильно понял,что можно зайти в настройки без логина и пароля? И поставить пароль на вай-фай? за ранее спасибо) !